Microsoft Project 2007 has a new feature called "Change Highlighting". It shows how a change to one task affects others which have dependencies on it. For example, the screenshot below shows how changing Task A from one day to two days affects the start and finish dates for all the other tasks:
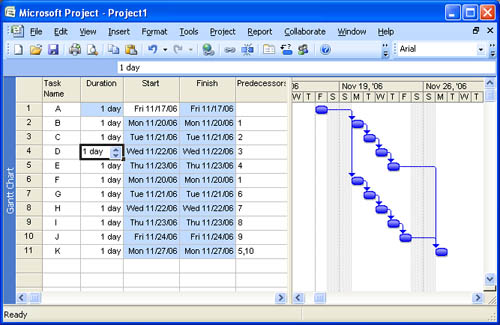
The blue highlighting shows the fields which have changed due to the first change. This is certainly very useful, but it is missing a few things.
- First, we don't know whether the change was a good change or a bad change.
- Second, as soon as we make another change, the highlighting will change to tasks affected by the second change.
- Third, we don't know the magnitude of the change. This is a very simple project and all the changes are one for one, but in some cases a major change to one task may change another by only a very small amount. Perhaps an insignificant amount. But we have no way of knowing from this feature.
Fortunately Project has had the ability to show the effects of changes in a robust and persistant way. That is through the use of an Interim Plan. An interim plan is really a very simple baseline. It stores the start and finish dates of tasks into the user defined start and finish fields (Start1-Start10 and Finish1-Finish10). If you add a couple barstyles to your view you can easily see all changes that were made in an editing session.
The first step is to save an interim plan. To do this go to the Tools menu, select Tracking, then Set Baseline. The following dialog box should appear:

In this example we are using Start1 and Finish1 to store the dates. When you are done click OK. Next we need to set up the barstyles to show three things. Formatting the barstyles is done by going to the Format menu and selecting Format Barstyles
- First we show the interim plan. For this we are using a "silver" colored bar drawn from Start1 to Finish1. It represents the original task.
- Next we create a bar to show if tasks have slipped later than originally planned. We use a red bar for this and set it to draw from Start1 to Start. Project will only draw this bar if the second date is later than the first date.
- Then we create a bar to show if tasks have pulled in. We use a green bar for this and set it to draw from Finish1 to Finish.
When you are done, the barstyle dialog box should show the three bars as below. Note that order is important. The bars are drawn in list order, so if you put the silver bar last it will hide the red and green ones.

When this is set up, go and make some changes in your plan. Here I have made two changes. See if you can figure out what was changed. (hint: originally all durations were 1 day)
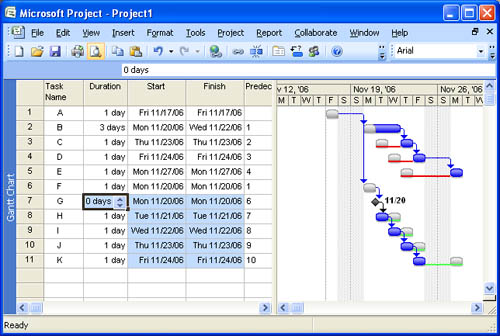 By saving this view and using it whenever you are editing your file you will have a much better indication of what you are doing to your file than you will get from the "Highlight Changes" feature in Project 2007. Not only that, but this technique can be used in Project 98, 2000, 2002 and 2003. I hope you will find it useful. Just remember to reset the interim plan at the start of your editing
By saving this view and using it whenever you are editing your file you will have a much better indication of what you are doing to your file than you will get from the "Highlight Changes" feature in Project 2007. Not only that, but this technique can be used in Project 98, 2000, 2002 and 2003. I hope you will find it useful. Just remember to reset the interim plan at the start of your editing
Hiç yorum yok:
Yorum Gönder